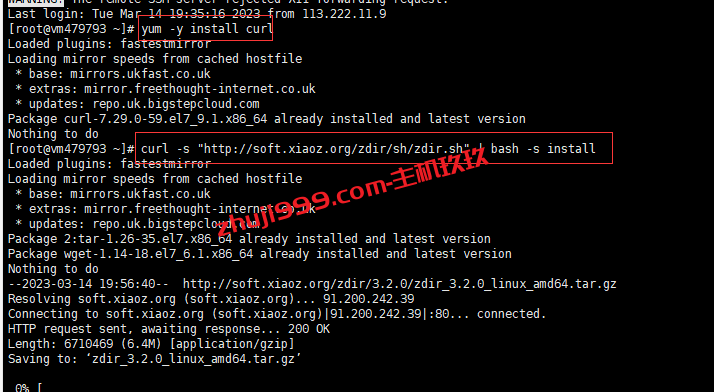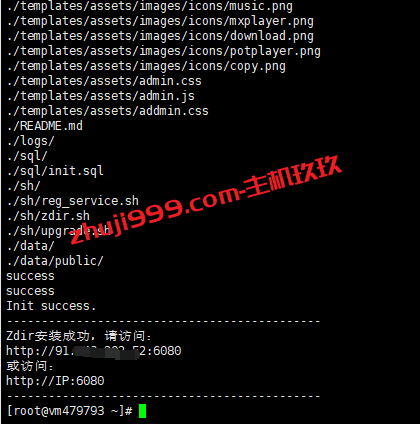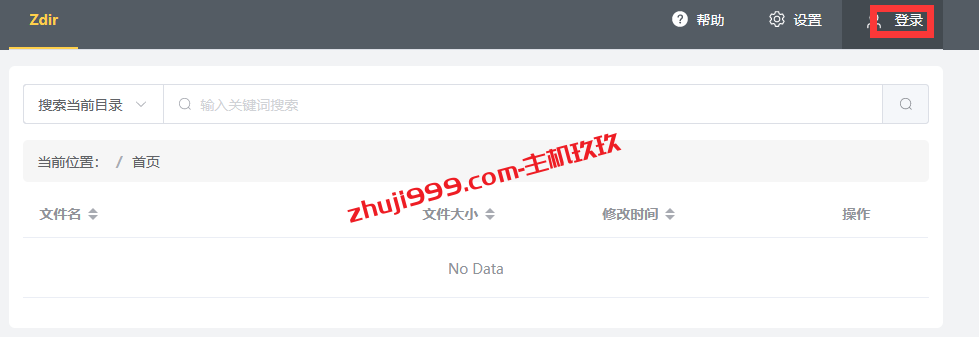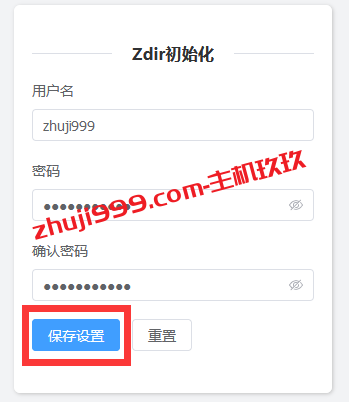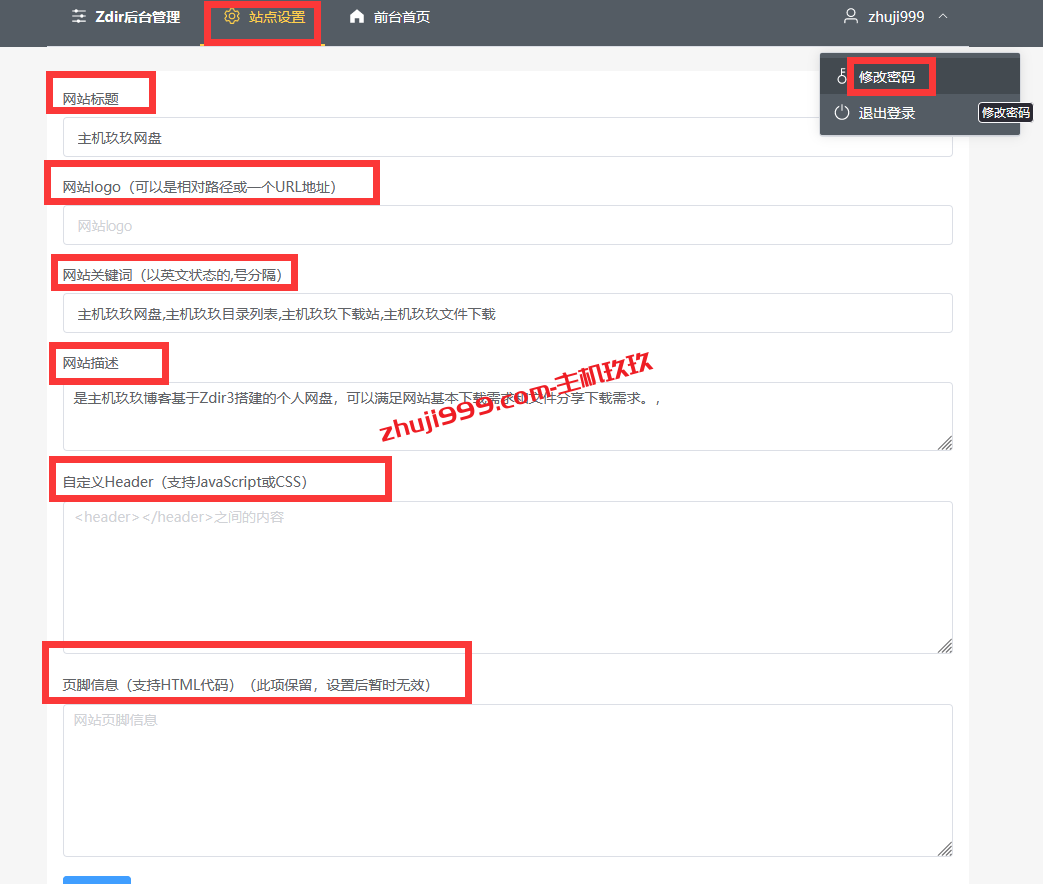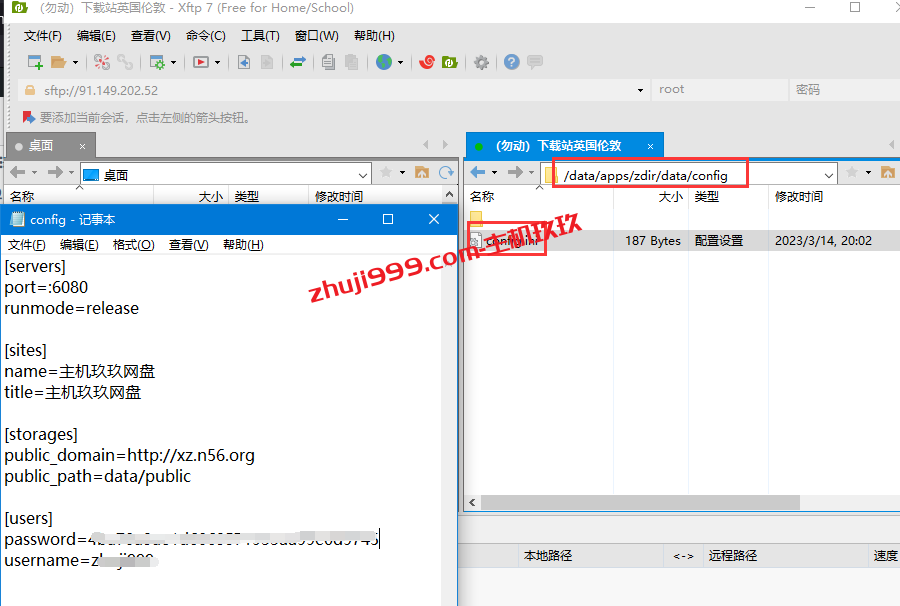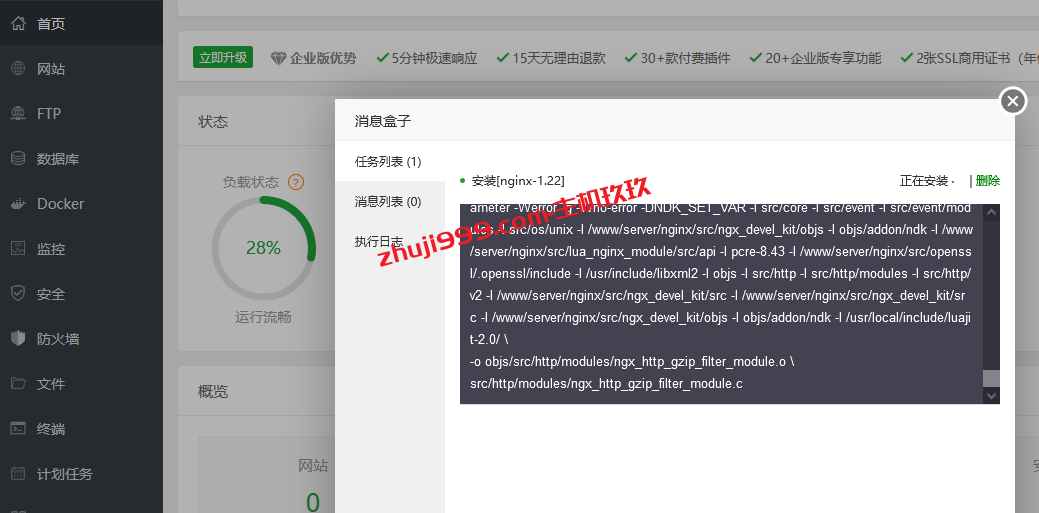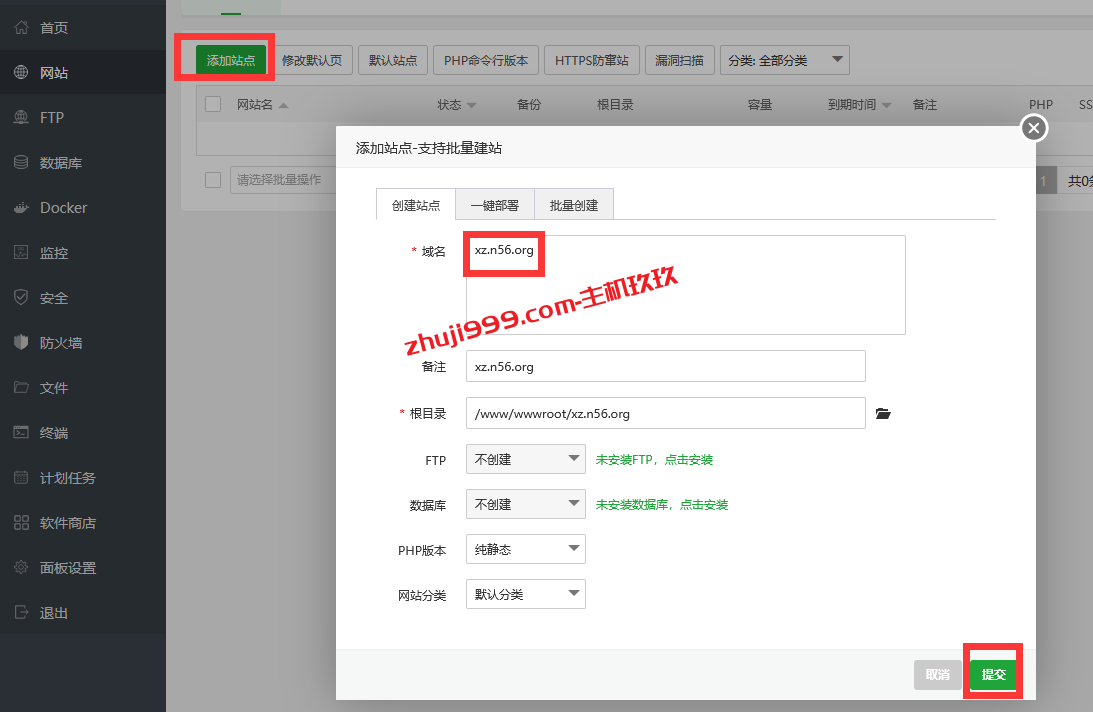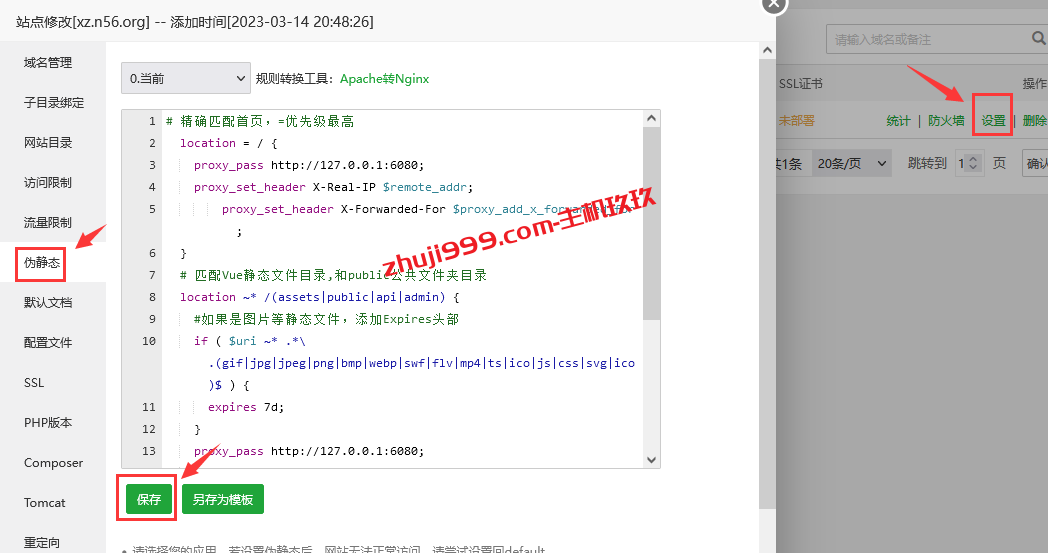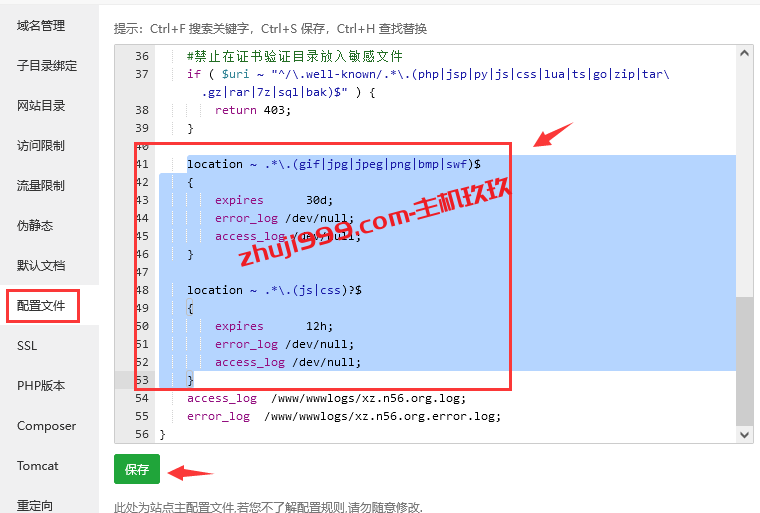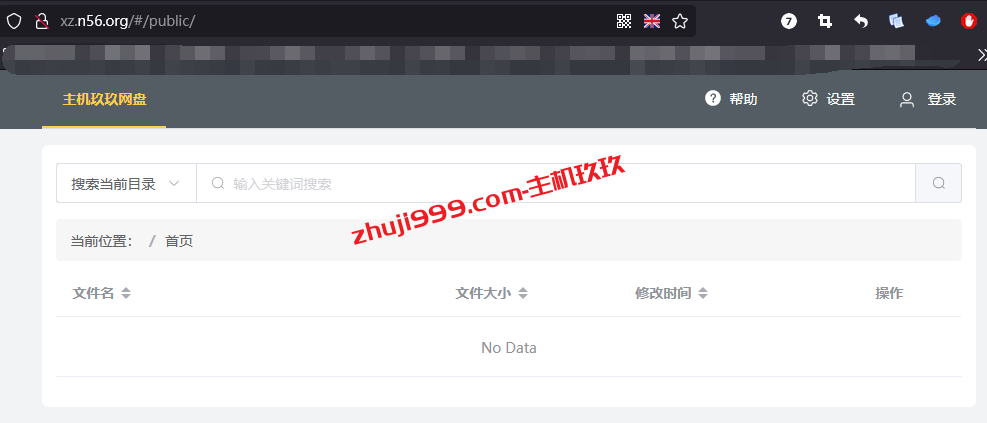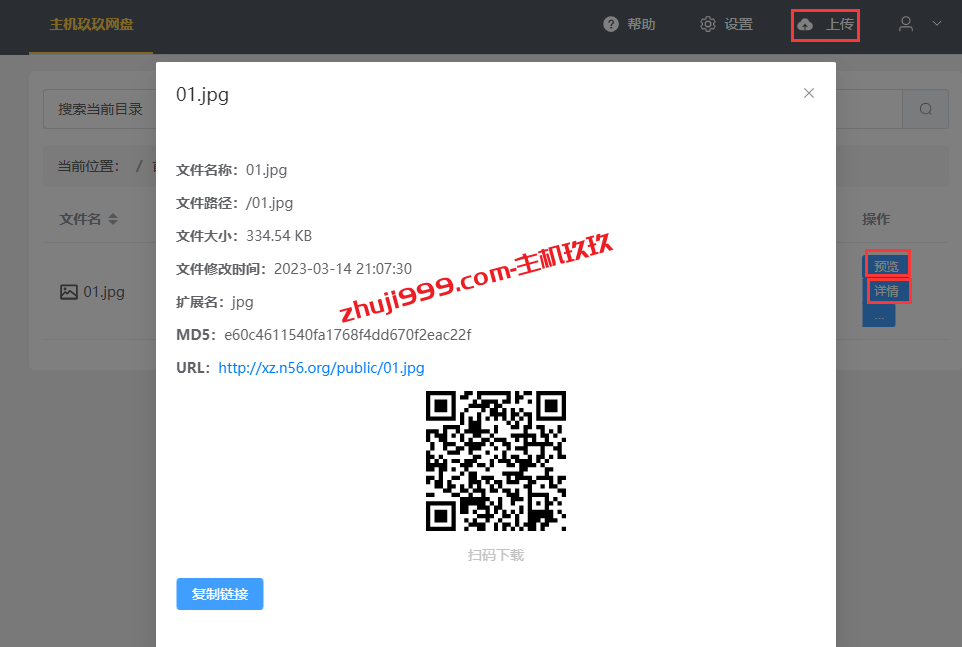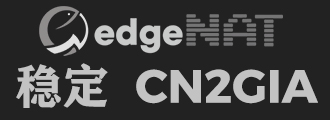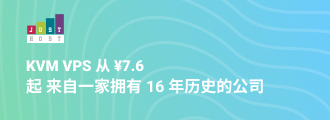如果想搭建一个属于自己的网盘或者文件存储站点,还在苦恼怎么搭建的话,不知道如何入手?这里给大家建议一个轻量级的文件目录列表程序,也就是文件管理器:Zdir 3,Zdir 3上传的文件通过目录列表的形式直接展示!Zdir 3是基于Golang + Vue3开发的目录列表程序,支持在Linux、Docker、Windows部署安装,可以满足个人乃至公司文件存储、下载的基本使用,因此完全可以当中一款非常轻量级的网盘来使用。
关于Zdir,其实博主在几年前就接触过,当时也使用过,后来因为一些原因也就没有使用了。目的Zdir 3是升级版本,相对之前的Zdir来说布局展示更为美观,同时功能方面也相对更为强大,支持当前目录与全局搜索(全局搜索仅Linux支持)、视频预览、音频预览、图片预览、代码与文本预览、支持.doc .docx .xls .xlsx .ppt .pptx在线预览、PDF文件预览等!
是不是有点想用Zdir 3来搭建属于自己的网盘?想体验Zdir 3?这里教大家如何安装使用Zdir 3来搭建自己的网盘!
一、搭建Zdir 3需要准备什么
利用Zdir 3来搭建网盘需要准备什么?准备一台大硬盘VPS或者大硬盘服务器和一个域名就可以了!
大硬盘VPS、大硬盘服务器如何选择?在主机玖玖博客搜“大硬盘”关键词就会有很多商家产品可以选择,并且都是非常实惠的服务器产品。目前来说如果需要大硬盘独立服务器,RackNerd美国大硬盘独立服务器还是较为不错的,有高达240T大硬盘服务器可以选择。
没有域名,如果选择国外商家注册,可以考虑NameSilo注册域名,支持支付宝、无实名要求。
二、Linux如何安装Zdir 3轻量级文件管理器
Zdir 3安装支持在Linux一键安装,同时还支持Docker安装Zdir和Windows系统安装!
这里主要介绍Linux一键安装Zdir 3!Zdir 3支持在CentOS、Debian or Ubuntu系统当中一键安装。默认安装路径为:/data/apps/zdir、需要公开的文件列表路径位于/data/apps/zdir/data/public!
一键安装命令如下:
先为系列安装curl程序
CentOS系统安装curl命令:
yum -y install curl
Debian or Ubuntu系统安装curl命令:
apt-get install curl
CentOS系统一键安装Zdir 3命令:
curl -s "http://soft.xiaoz.org/zdir/sh/zdir.sh" | bash -s install
Debian or Ubuntu系统一键安装Zdir 3命令:
curl -s "http://soft.xiaoz.org/zdir/sh/zdir.sh" | bash -s install
下面是是安装过程记录:
显示如下图就安装完成了。
三、Zdir 3轻量级文件管理器使用体验记录
1、登录和注册账号。安装完成后访问安装提供的地址进行访问。如下点击登录。
2、第一次点击登录会要求注册一个管理员账号。设置完成后登录即可既然到Zdir 3管理后台。
3、在后台可以进行如下设置。
4、还可以通过修改配置文件来修改一些设置。可以使用Xftp连接自己的主机,找到config.ini文件下载到本地来修改后再上传上去。
config.ini文件各项功能介绍如下:
服务端配置[servers]
- port:Zdir监听端口,默认为:6080,可自行修改
- RunMode:Zdir运行默认,默认为release(生产环境),debug为调试模式
存储配置[storages]
- public_path:需要读取的文件夹路径,默认为空(data/public),你可以修改为其它绝对路径
- public_domain:公共文件的域名,默认为空(即当前域名 + /public,比如:http://localhost:6080/public),如果使用了nginx反向代理,可以设置为自己的域名,比如:http://soft.xiaoz.org且末尾不再需要/public也不需要带/(注意:需要带上http或https协议)
站点信息配置[sites](3.2.0及之后的版本已废弃此参数)
- title:站点标题(浏览器标题栏处的显示)
- name:站点名称(Zdir左上角的名称显示)
四、Zdir 3轻量级文件管理器如何绑定自己的域名
Zdir 3安装后是使用IP+端口来访问的,如果是对外公布的话,确实也不太方便别人记忆。这里需要我们绑定自己的域名。下面介绍通过安装宝塔Linux面板来绑定域名。
1、在Zdir 3安装的服务器当中安装宝塔Linux面板。关于宝塔Linux面板如何安装?下面教程可以帮助你解决宝塔Linux面板安装问题。
- 宝塔Linux面板搭建网站入门教程一(宝塔Linux面板安装命令及安装教程)
- 宝塔Linux面板搭建网站入门教程二(宝塔Linux面板Web管理信息修改及建站环境安装)
- 宝塔Linux面板搭建网站入门教程三(宝塔Linux面板添加站点及域名解析)
- 宝塔Linux面板搭建网站入门教程四(宝塔Linux面板一键SSL证书安装及设置伪静态规则)
- 宝塔Linux面板搭建网站入门教程五(宝塔Linux面板安装WordPress博客程序)
2、宝塔Linux面板安装好后,我们安装一个Nginx环境。安装宝塔Linux面板并登录后会直接提示建站环境的安装,这里面可以只选择安装Nginx即可。
3、安装完成后,创建一个网站并绑定自己的域名。
4、如下图为站点添加伪静态。
伪静态内容如下吗,复制粘贴进去就可以。
# 精确匹配首页,=优先级最高
location = / {
proxy_pass http://127.0.0.1:6080;
proxy_set_header X-Real-IP $remote_addr;
proxy_set_header X-Forwarded-For $proxy_add_x_forwarded_for;
}
# 匹配Vue静态文件目录,和public公共文件夹目录
location ~* /(assets|public|api|admin) {
#如果是图片等静态文件,添加Expires头部
if ( $uri ~* .*\.(gif|jpg|jpeg|png|bmp|webp|swf|flv|mp4|ts|ico|js|css|svg|ico)$ ) {
expires 7d;
}
proxy_pass http://127.0.0.1:6080;
proxy_set_header X-Real-IP $remote_addr;
proxy_set_header Host $host;
proxy_set_header X-Forwarded-For $proxy_add_x_forwarded_for;
}
# 非/ 和非 /assets目录的时候进行重定向来去掉/public,/ 通用匹配, 如果没有其它匹配,任何请求都会匹配到,优先级最低
location / {
rewrite ^/(.*) /public/$1;
}
5、防止宝塔默认规则对上面的影响,还需要在站点配置文件删除如下图红框位置内容。
6、如此设置之后我们可通过域名直接访问自己的Zdir 3网盘了。
五、Zdir 3轻量级文件管理器文件上传和下载分享
如下图就可以解决了。
六、Zdir 3如何升级版本
安装Zdir 3后,Zdir 3版本还在不断的更新,那么如何升级到Zdir 3最新版本呢?可以参考下面文章:
Linux升级Zdir3目录列表程序到3.3.0版本教程_轻量网盘程序Zdir发布3.3.0版,新增批量操作、PDF文件预览、.flv格式播放等