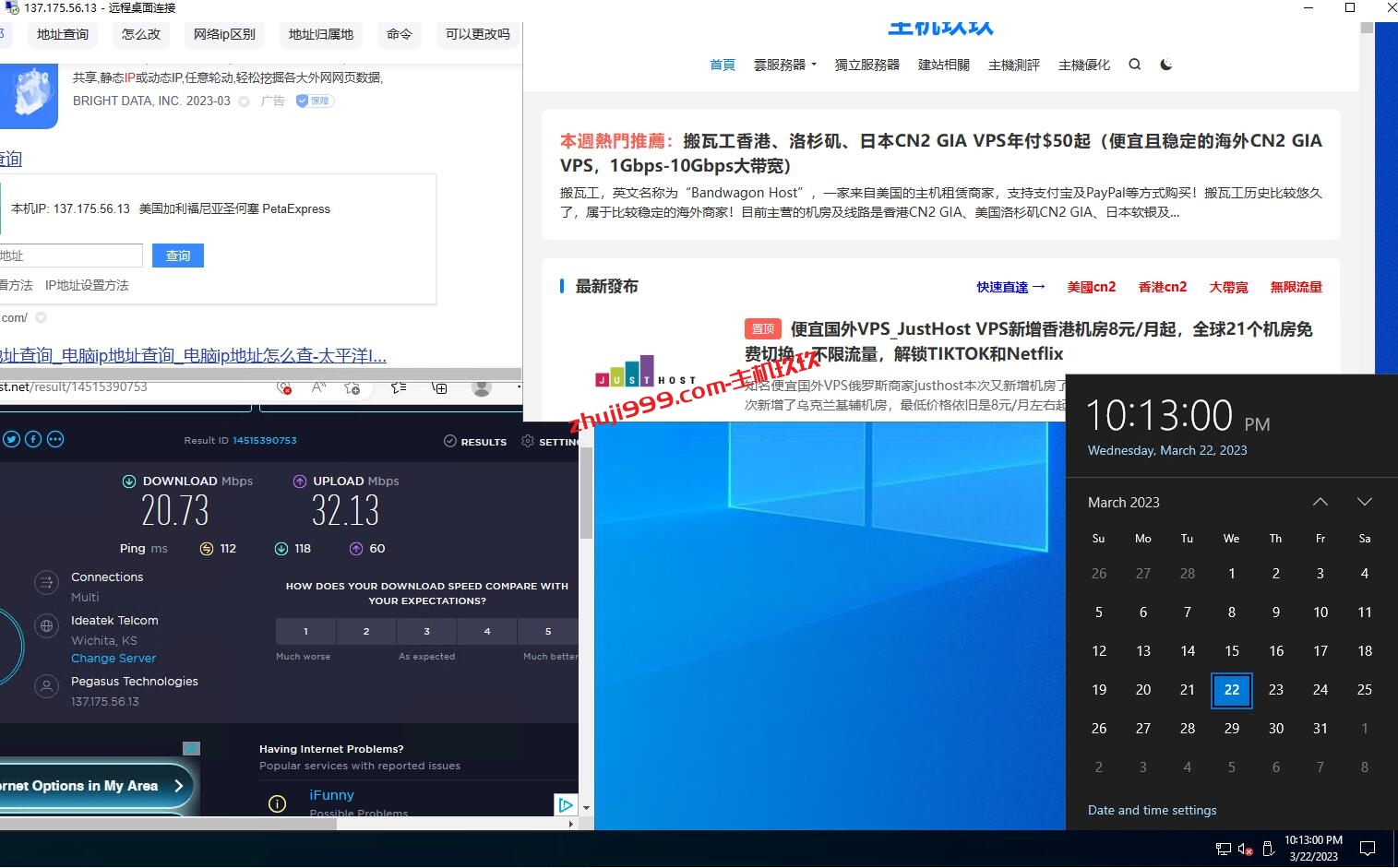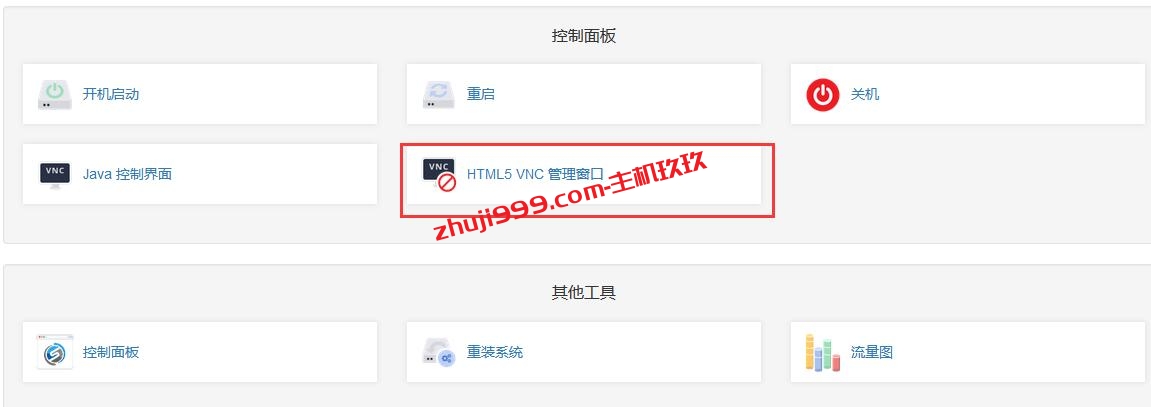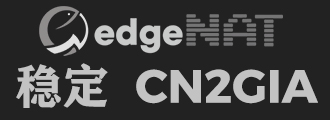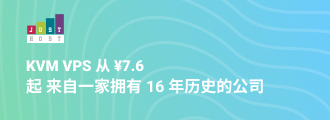前面在RAKsmart美国圣何塞VPS一键DD在线重装Windows系统教程,可以实现Windows远程桌面操作文章当中介绍了如何在Linux系统上DD安装Windows系统,并实现远程桌面连接管理,从实际操作来看是可以成功在1G内存、2G内存原本不支持Windows系统镜像选择的Linux系统服务器可以成功安装Windows系统,不过不建议使用此方法去小内存的VPS服务器安装Windows系统,因为体验感也不会太好,而且有可能导致商家停封机器,主机玖玖只是做这方面的体验而已。
如何使用Linux一键DD重装系统脚本在VPS服务器来安装自定义的Windows系统。其实使用Linux一键DD重装系统脚本来安装自定义系统也是比较简单的,使用方法和前面文章提到的一致,前提是我们要有DD系统镜像就行了。下面具体看安装过程。
这里依旧使用的是RAKsmart美国圣何塞VPS来作为示例。配置是2核2G内存套餐,原本是没有Windows镜像可以选择的。
1、我们使用SSH工具连接自己的Linux系统VPS,主机玖玖示例使用的是Debian 11 X86 64系统镜像,也就是在Debian 11 X86 64的基础上使用Linux一键DD重装系统脚本来安装自定义Windows系统。
关于SSH工具如何连接自己的Linux系统服务器,我们可以选择下面两个,下面两篇文章很详细的介绍了对应SSH工具的下载及使用教程。
2、连接Linux服务器后,我们先安装运用Linux一键DD重装系统脚本在VPS所需要的环境依赖,减少错误出现。
Debian、Ubuntu系统执行下面命令安装依赖环境:
apt update -y && apt dist-upgrade -y
apt-get install -y xz-utils openssl gawk file wget screen && screen -S os
RedHat、CentOS系统执行下面命令安装依赖环境:
apt update -y && apt dist-upgrade -y
yum install -y xz openssl gawk file glibc-common wget screen && screen -S os
安装好依赖环境后,执行下面命令进行开始重装系统。
wget --no-check-certificate -O NewReinstall.sh https://raw.githubusercontent.com/fcurrk/reinstall/master/NewReinstall.sh && chmod a+x NewReinstall.sh && bash NewReinstall.sh
如果是国内服务器使用此脚本重装系统时如果出现无法下载的情况就使用下面命令。
wget --no-check-certificate -O NewReinstall.sh https://cdn.jsdelivr.net/gh/fcurrk/reinstall@master/NewReinstall.sh && chmod a+x NewReinstall.sh && bash NewReinstall.sh
3、执行Linux一键DD重装系统脚本后,如下图操作来安装自定义系统。选择99“Custom install”就是安装自定义镜像,因此在“Your option:”后面输入“99”按回车。接下来输入镜像地址,最后输入“y”确认安装。即可安装自定义系统了。
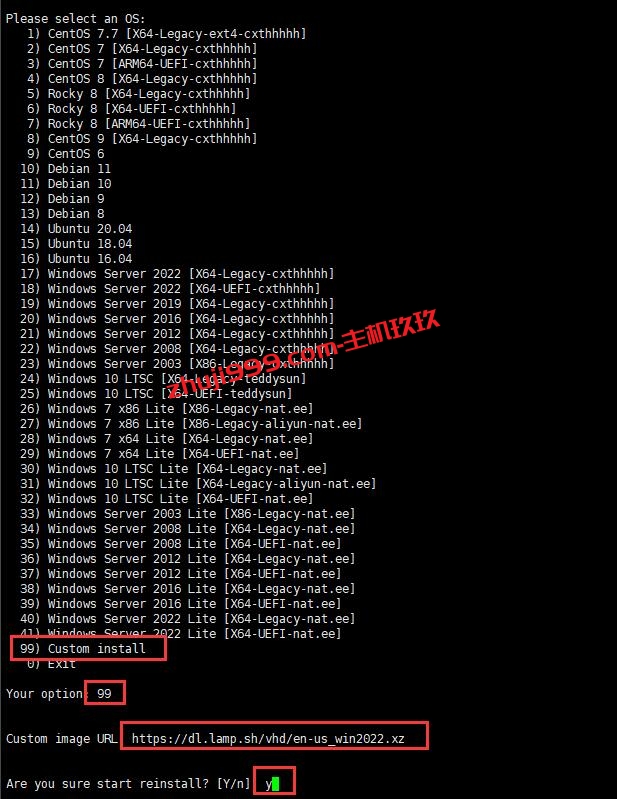
4、下面提供一些常用的系统镜像供选择体验,系统制作来自Teddysun.com。
Windows Server系统:
安装下面系统默认账号密码如下:
Username: Administrator
Password: Teddysun.com
- Windows Server 2022 Datacenter(内存建议4GB起,硬盘建议30GB起)
Chinese: https://dl.lamp.sh/vhd/zh-cn_win2022.xz
English: https://dl.lamp.sh/vhd/en-us_win2022.xz
Japanese: https://dl.lamp.sh/vhd/ja-jp_win2022.xz- Windows Server 2019 Datacenter
Chinese: https://dl.lamp.sh/vhd/cn_win2019.xz
English: https://dl.lamp.sh/vhd/en_win2019.xz
Japanese: https://dl.lamp.sh/vhd/ja_win2019.xz- Windows Server 2016 Datacenter
Chinese: https://dl.lamp.sh/vhd/cn_win2016.xz
English: https://dl.lamp.sh/vhd/en_win2016.xz
Japanese: https://dl.lamp.sh/vhd/ja_win2016.xz- Windows Server 2012 R2 Datacenter
Chinese: https://dl.lamp.sh/vhd/cn_win2012r2.xz
English: https://dl.lamp.sh/vhd/en_win2012r2.xz
Japanese: https://dl.lamp.sh/vhd/ja_win2012r2.xz- Windows 10 Enterprise LTSC (build: 19044.1288) 镜像(内存建议4GB起,硬盘建议30GB起)
Chinese: https://dl.lamp.sh/vhd/zh-cn_windows10_ltsc.xz
English: https://dl.lamp.sh/vhd/en-us_windows10_ltsc.xz
Japanese: https://dl.lamp.sh/vhd/ja-jp_windows10_ltsc.xz- Windows 11 Pro for Workstations 22H2 DD 镜像(内存建议4GB起,硬盘建议30GB起)
BIOS + MBR 镜像链接地址:
Chinese: https://dl.lamp.sh/vhd/zh-cn_windows11_22h2.xz
English: https://dl.lamp.sh/vhd/en-us_windows11_22h2.xz
Japanese: https://dl.lamp.sh/vhd/ja-jp_windows11_22h2.xz
UEFI + GPT 镜像链接地址(允许服务器从 UEFI 启动):
Chinese: https://dl.lamp.sh/vhd/zh-cn_windows11_22h2_uefi.xz
English: https://dl.lamp.sh/vhd/en-us_windows11_22h2_uefi.xz
Japanese: https://dl.lamp.sh/vhd/ja-jp_windows11_22h2_uefi.xz- Windows 11 Pro for Workstations 21H2 DD 镜像(内存建议4GB起,硬盘建议30GB起)
Chinese: https://dl.lamp.sh/vhd/zh-cn_windows11.xz
English: https://dl.lamp.sh/vhd/en-us_windows11.xz
Japanese: https://dl.lamp.sh/vhd/ja-jp_windows11.xz- 适用于UEFI启动的多个Windows系统DD镜像(允许服务器从 UEFI 启动,内存建议4GB起,硬盘30GB起)
Windows Server 2012 R2 Datacenter 镜像链接地址:
Chinese: https://dl.lamp.sh/vhd/cn_win2012r2_uefi.xz
English: https://dl.lamp.sh/vhd/en_win2012r2_uefi.xz
Japanese: https://dl.lamp.sh/vhd/ja_win2012r2_uefi.xz
Windows Server 2016 Datacenter (build:14393.5006) 镜像链接地址:
Chinese: https://dl.lamp.sh/vhd/cn_win2016_uefi.xz
English: https://dl.lamp.sh/vhd/en_win2016_uefi.xz
Japanese: https://dl.lamp.sh/vhd/ja_win2016_uefi.xz
Windows Server 2019 Datacenter (build: 17763.2686) 镜像链接地址:
Chinese: https://dl.lamp.sh/vhd/cn_win2019_uefi.xz
English: https://dl.lamp.sh/vhd/en_win2019_uefi.xz
Japanese: https://dl.lamp.sh/vhd/ja_win2019_uefi.xz
Windows Server 2022 Datacenter (build: 20348.587) 镜像链接地址:
Chinese: https://dl.lamp.sh/vhd/zh-cn_win2022_uefi.xz
English: https://dl.lamp.sh/vhd/en-us_win2022_uefi.xz
Japanese: https://dl.lamp.sh/vhd/ja-jp_win2022_uefi.xz
Windows 10 Enterprise LTSC (build: 19044.1288) 镜像链接地址:
Chinese: https://dl.lamp.sh/vhd/zh-cn_win10_ltsc_uefi.xz
English: https://dl.lamp.sh/vhd/en-us_win10_ltsc_uefi.xz
Japanese: https://dl.lamp.sh/vhd/ja-jp_win10_ltsc_uefi.xz
Windows 11 Pro for Workstations 21H2 (build: 22000.194) 镜像链接地址:
Chinese: https://dl.lamp.sh/vhd/zh-cn_win11_uefi.xz
English: https://dl.lamp.sh/vhd/en-us_win11_uefi.xz
Japanese: https://dl.lamp.sh/vhd/ja-jp_win11_uefi.xz
5、安装过程当中如果是RAKsmart美国圣何塞VPS可以通过VPS服务器的管理面板的“HTML5 VNC 管理窗口”来查看安装过程。一般的VPS服务器管理面板都有类似的功能可以使用。
6、成功在Linux VPS安装Windows系统后,如果需要远程连接来管理操作,可以参考下面两篇文章,Windows服务器如何使用远程桌面连接工具来管理操作。