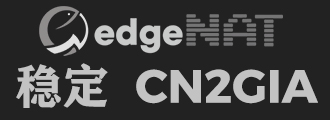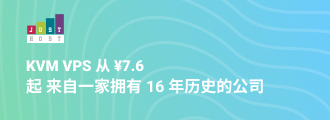这里整理记录分享一个在线一键DD安装Windows系统脚本“InstallNET.sh”,属于比较好用且可以在Debian、Ubuntu、CentOS系统环境下一键在线安装Windows系统的脚本,并且安装成功率较高!为方便以后可以找的到,特记录一下,以便以后可能会使用到!InstallNET.sh作者来自Teddysu,并且该作者也提供了很多支持较为全面的Windows DD镜像,并且这些Windows DD镜像支持在一些国外主流云服务器商家vultr、digitalocean、kimsufi、hetzner、oneprovider、online.net等成功安装,因此支持面是比较广的!目前此文章当中整理的DD Windows系统镜像有:Windows Server、Windows 10、Windows 11等,基本完全够用了!
一、InstallNET.sh一键DD安装Windows系统脚本命令
1、首先根据系统环境安装wget!
Centos先执行下面命令装wget:
yum -y install wget
Debian/Ubuntu先执行下面命令装wget:
apt install -y wget
2、InstallNET.sh一键DD安装Windows系统脚本执行命令。
wget https://raw.githubusercontent.com/zhuji9999/DD/main/InstallNET.sh && bash InstallNET.sh -dd "DD download URL"
注意:上面命令当中的“DD download URL”需要改做DD Windows镜像链接,如下:
wget https://raw.githubusercontent.com/zhuji9999/DD/main/InstallNET.sh && bash InstallNET.sh -dd "https://dl.lamp.sh/vhd/en-us_win2022.xz"
作者原版脚本备份(建议使用这个脚本安装):
wget -qO DebianNET.sh qiu.sh/dd && bash DebianNET.sh -dd "DD download URL"同样是要把“DD download URL”改为DD Windows镜像链接
wget -qO DebianNET.sh qiu.sh/dd && bash DebianNET.sh -dd "https://dl.lamp.sh/vhd/en-us_win2022.xz"
3、如果在有救援模式的服务器上安装Windows系统,如:Kimsufi等!可以使用下面命令安装。执行下面安装前首先要把把Netboot改为救援Rescue模式,然后用 root用户登录ssh在救援模式(rescue)下执行以下命令,等待命令完成,退出ssh登录,把Netboot改为从硬盘(Hard disk)启动,然后重新启动服务器!
wget -O- "DD download URL" | xzcat | dd of=/dev/sda
记住DD download URL改为DD系统镜像下载链接。列如
wget -O- "https://dl.lamp.sh/vhd/en-us_win2022.xz" | xzcat | dd of=/dev/sda
二、Windows系统DD镜像整理
下面DD Windows系统镜像全部是来自Teddysu制作,默认远程账号为:Administrator、密码为:Teddysun.com、远程连接端口默认为:3389。建议成功安装系统后,即时修改远程桌面连接密码和端口。所以系统建议在内存4GB起,硬盘30GB起,低于此配置的不建议安装。
安装下面系统默认账号密码如下:
Username: Administrator
Password: Teddysun.com
1、Windows Server系统DD镜像
- Windows Server 2022 Datacenter
- Chinese: https://dl.lamp.sh/vhd/zh-cn_win2022.xz
- English: https://dl.lamp.sh/vhd/en-us_win2022.xz
- Japanese: https://dl.lamp.sh/vhd/ja-jp_win2022.xz
- Windows Server 2019 Datacenter
- Chinese: https://dl.lamp.sh/vhd/cn_win2019.xz
- English: https://dl.lamp.sh/vhd/en_win2019.xz
- Japanese: https://dl.lamp.sh/vhd/ja_win2019.xz
- Windows Server 2016 Datacenter
- Chinese: https://dl.lamp.sh/vhd/cn_win2016.xz
English: https://dl.lamp.sh/vhd/en_win2016.xz - Japanese: https://dl.lamp.sh/vhd/ja_win2016.xz
- Windows Server 2012 R2 Datacenter
- Chinese: https://dl.lamp.sh/vhd/cn_win2012r2.xz
- English: https://dl.lamp.sh/vhd/en_win2012r2.xz
- Japanese: https://dl.lamp.sh/vhd/ja_win2012r2.xz
2、Windows 10 Enterprise LTSC系统DD镜像
- Chinese: https://dl.lamp.sh/vhd/zh-cn_windows10_ltsc.xz
- English: https://dl.lamp.sh/vhd/en-us_windows10_ltsc.xz
- Japanese: https://dl.lamp.sh/vhd/ja-jp_windows10_ltsc.xz
3、Windows 11 Pro for Workstations 22H2 DD 镜像
- BIOS + MBR 镜像链接地址
Chinese: https://dl.lamp.sh/vhd/zh-cn_windows11_22h2.xz
English: https://dl.lamp.sh/vhd/en-us_windows11_22h2.xz
Japanese: https://dl.lamp.sh/vhd/ja-jp_windows11_22h2.xz - UEFI + GPT 镜像链接地址(允许服务器从UEFI启动,除非必须从UEFI启动采用,非必须请选择其他系统):
Chinese: https://dl.lamp.sh/vhd/zh-cn_windows11_22h2_uefi.xz
English: https://dl.lamp.sh/vhd/en-us_windows11_22h2_uefi.xz
Japanese: https://dl.lamp.sh/vhd/ja-jp_windows11_22h2_uefi.xz
4、Windows 11 Pro for Workstations 21H2 DD 镜像
- Chinese: https://dl.lamp.sh/vhd/zh-cn_windows11.xz
- English: https://dl.lamp.sh/vhd/en-us_windows11.xz
- Japanese: https://dl.lamp.sh/vhd/ja-jp_windows11.xz
5、适用于UEFI启动的多个Windows系统DD镜像
(允许服务器从UEFI启动,除非必须从UEFI启动采用,非必须请选择其他系统)
- Windows Server 2012 R2 Datacenter 镜像链接地址:
Chinese: https://dl.lamp.sh/vhd/cn_win2012r2_uefi.xz
English: https://dl.lamp.sh/vhd/en_win2012r2_uefi.xz
Japanese: https://dl.lamp.sh/vhd/ja_win2012r2_uefi.xz - Windows Server 2016 Datacenter (build:14393.5006) 镜像链接地址:
Chinese: https://dl.lamp.sh/vhd/cn_win2016_uefi.xz
English: https://dl.lamp.sh/vhd/en_win2016_uefi.xz
Japanese: https://dl.lamp.sh/vhd/ja_win2016_uefi.xz - Windows Server 2019 Datacenter (build: 17763.2686) 镜像链接地址:
Chinese: https://dl.lamp.sh/vhd/cn_win2019_uefi.xz
English: https://dl.lamp.sh/vhd/en_win2019_uefi.xz
Japanese: https://dl.lamp.sh/vhd/ja_win2019_uefi.xz - Windows Server 2022 Datacenter (build: 20348.587) 镜像链接地址:
Chinese: https://dl.lamp.sh/vhd/zh-cn_win2022_uefi.xz
English: https://dl.lamp.sh/vhd/en-us_win2022_uefi.xz
Japanese: https://dl.lamp.sh/vhd/ja-jp_win2022_uefi.xz - Windows 10 Enterprise LTSC (build: 19044.1288) 镜像链接地址:
Chinese: https://dl.lamp.sh/vhd/zh-cn_win10_ltsc_uefi.xz
English: https://dl.lamp.sh/vhd/en-us_win10_ltsc_uefi.xz
Japanese: https://dl.lamp.sh/vhd/ja-jp_win10_ltsc_uefi.xz - Windows 11 Pro for Workstations 21H2 (build: 22000.194) 镜像链接地址:
Chinese: https://dl.lamp.sh/vhd/zh-cn_win11_uefi.xz
English: https://dl.lamp.sh/vhd/en-us_win11_uefi.xz
Japanese: https://dl.lamp.sh/vhd/ja-jp_win11_uefi.xz
三、InstallNET.sh一键DD安装Windows系统脚本使用过程记录
1、真正的一键安装Windows系统,只要复制命令在服务器上按回车执行即可。如下图显示表示正在正常下载系统。
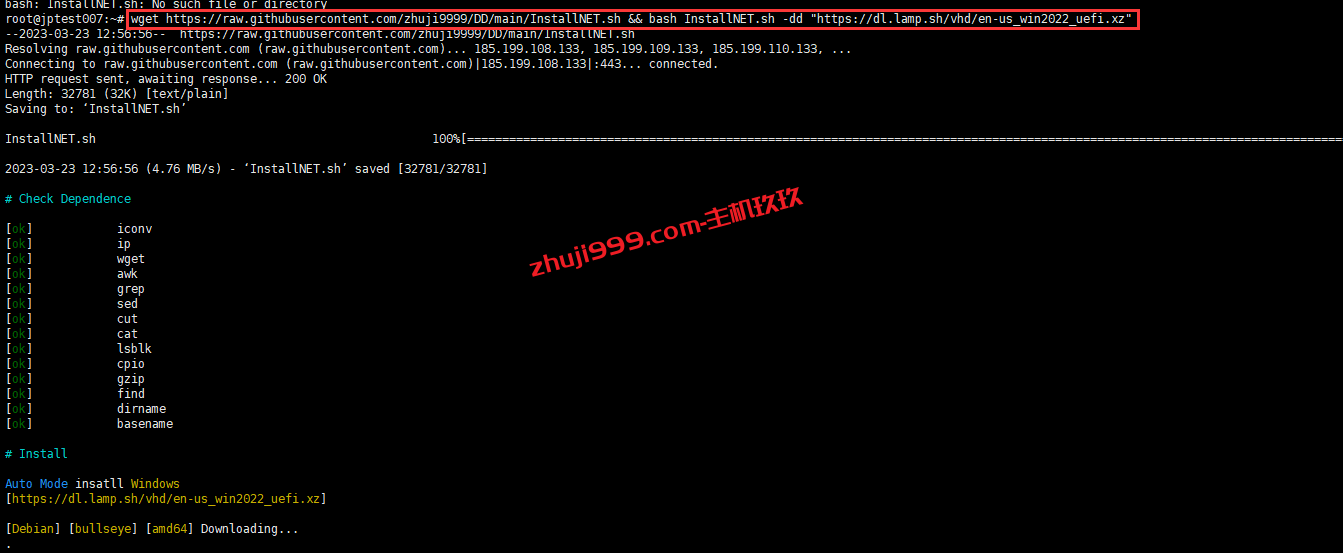
2、视服务器下载速度,一般很快就会如下图完成下载,并断开SSH连接。
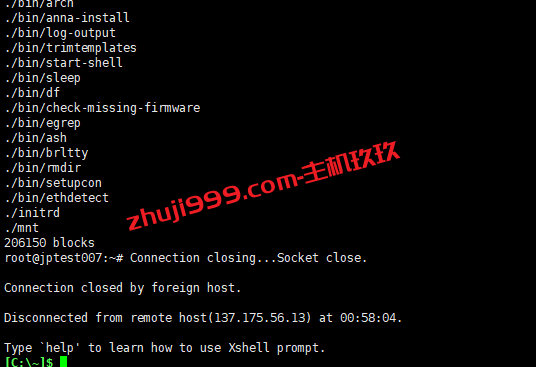
3、一般我们可以在自己服务器的控制面板通过HTML5 VNC管理窗口看到系统安装过程。一般耐心等待,等到出现熟悉的Windows登录桌面就表示安装成功。
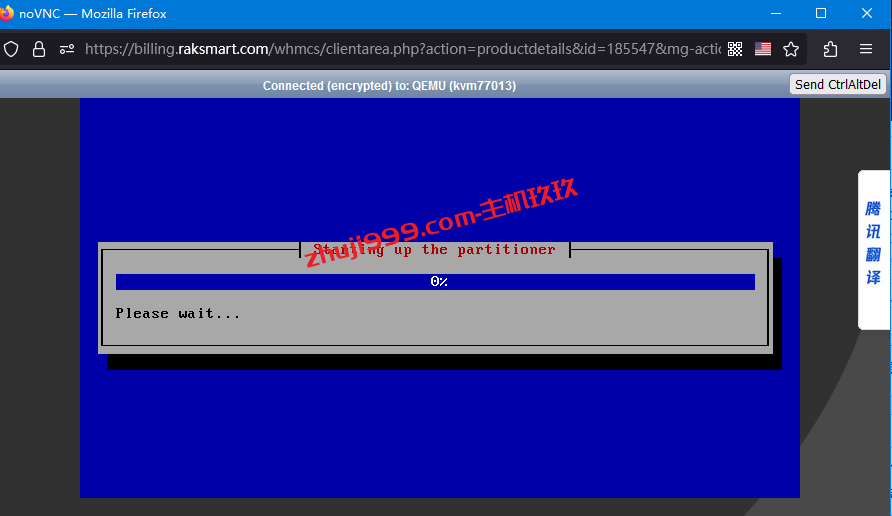
4、然后通过Windows远程连接工具可对服务器进行远程操作了。