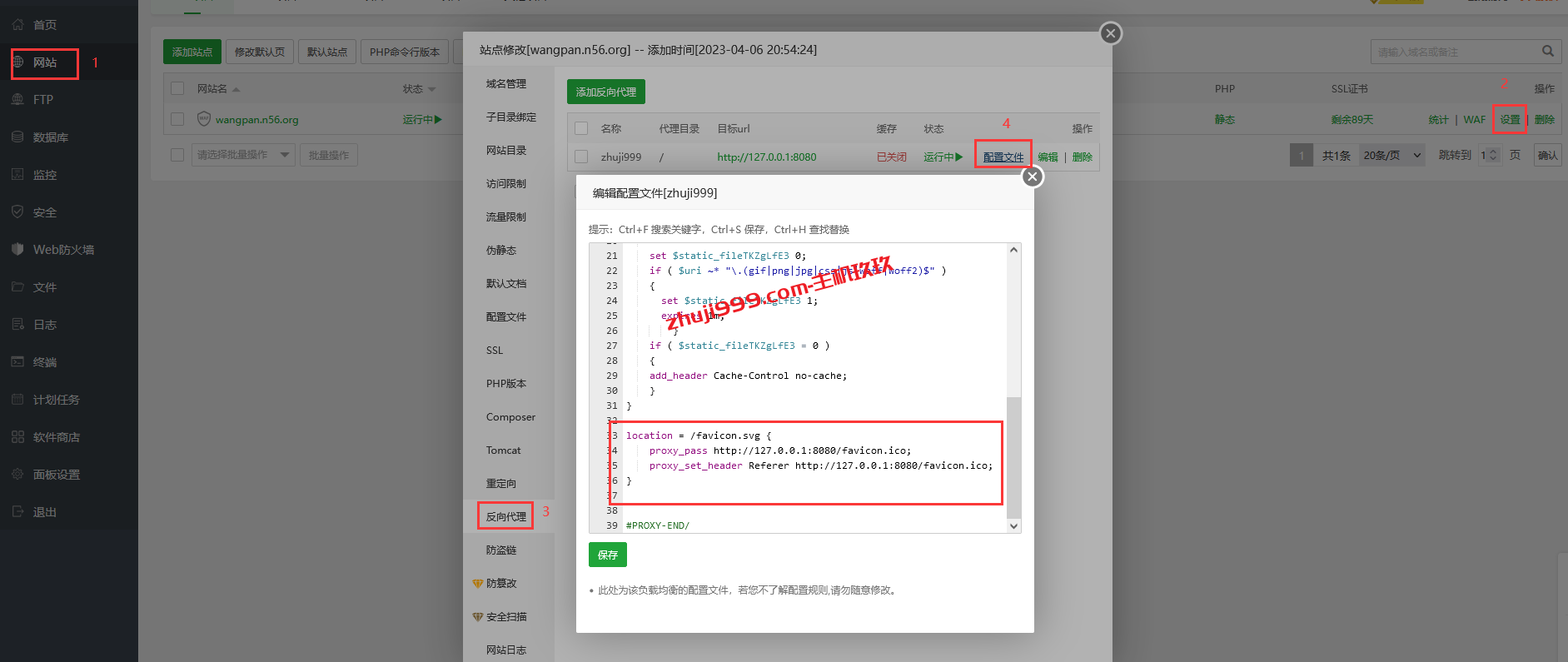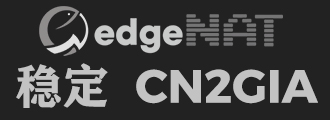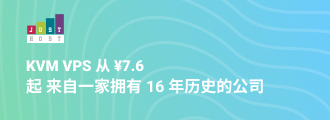ZFile是一个基于Java开发的在线目录展示程序,支持将本地存储、Amazon S3、阿里云、腾讯云、又拍云、FTP、SFTP、OneDrive、SharePoint 等等存储源的文件通过自己搭建好的ZFile在线目录展示程序展示出来,并可以直连下载。同时ZFile支持新建文件夹、上传文件、删除文件、下载文件、重命名文件等文件基础操作外,还支持线预览文本、视频、音频、pdf、office、3d等文件。因此ZFile完全可以作为一般站的的下载站来使用,对于一些站长来说,搭建一个属于自己的ZFile网盘来为自己的网站提供专门的下载通道是个不错的选择。此文章当中记录了使用Linux系统VPS服务器来部署安装ZFile在线网盘程序过程,如果正好想使用ZFile来搭建属于自己的下载站、网盘,可以参照本文当中的流程执行。
另外前面主机玖玖还介绍过使用Zdir来搭建网盘,两个网盘程序非常类似,有兴趣的也开业查看Zdir网盘程序安装教程。
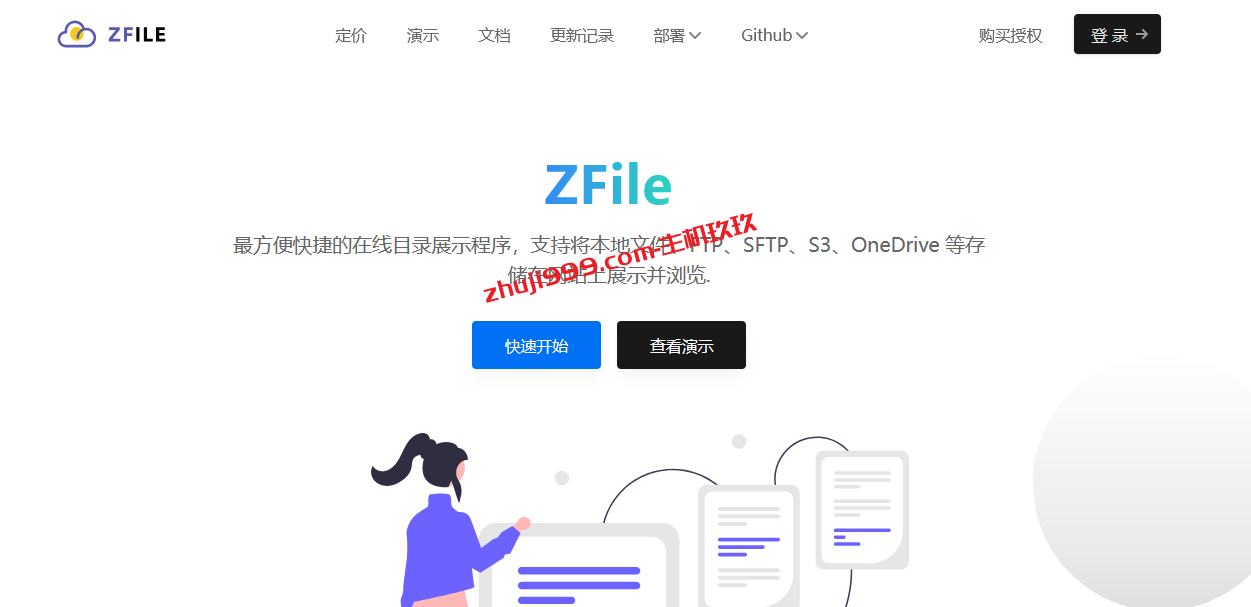
一、使用ZFile搭建属于自己的网盘需要准备什么
1、准备一台Linux系统服务器就可以了,可以是VPS、云服务器、独立服务器,如果是做下载使用的,那么建议选择大带宽、不限流量、大硬盘的Linux服务器来部署安装ZFile更好,当然这个根据自己的要求来。如果是体验安装ZFile,那就是随意了。如果需要购买Linux服务器来搭建ZFile网盘,可以在主机玖玖的博客搜索“大带宽”、“不限流量”、“大硬盘”等关键词来找适合自己的服务器产品。
2、选择ZFile在线网盘版本,目前ZFile有两个版本可以选择,ZFile开源版是免费版,ZFile捐赠版是收费版、当前定价188元终生授权。至于如何选择看自己,主机玖玖这里安装的是开源免费版本。
3、ZFile项目地址:点击直达
二、Linux系统使用ZFile搭建在线网盘完成过程记录
1、首先我们使用SSH远程连接工具连接自己的将要安装ZFile在线网盘程序的Linux系统服务器,关于Linux系统建议选择Centos 7+、Ubuntu 20.04+版本。如果没有SSH远程连接工具可以考虑在下面三个来选择,都是免费的:
- Aechoterm闪令SSH远程工具下载与使用教程_支持SFTP文件管理、设置快捷命令、云同步的SSH连接工具
- Xshell家庭/学校免费版下载及使用教程_免费的SSH和SFTP/FTP客户端
- 堡塔SSH工具下载及远程连接Linux系统及Windows系统服务器入门教程
2、为服务器安装ZFile所需要的依赖环境。前面介绍了ZFile基于Java开发的,所以先安装Java环境。
如果是Centos系统使用下面命令安装Java:
yum install -y java-1.8.0-openjdk unzip
主机玖玖选择的是Centos,下面是安装过程截图。
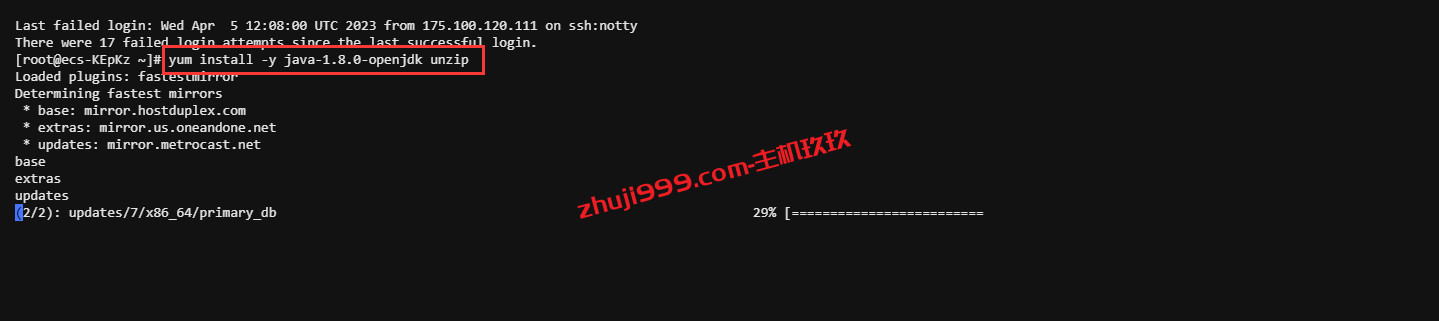
如果是Ubuntu系统请选择下面命令安装Java:
apt update apt install -y openjdk-8-jre-headless unzip
3、安装ZFile所需要的依赖环境部署好了之后,可以通过下面命令来安装ZFile在线网盘程序了。按照步骤一步一步来执行即可。
首先声明安装到的路径,这个比较重要。一般来说使用是root账号,默认目录是在“/root/zfile”,我们一般都是使用root权限访问自己的服务器。当然也可以更改为自定义目录,如果你想按照到指定目录,就把命令改一下,例如:export ZFILE_INSTALL_PATH=/zhuji999/zfile,意思是安装到“/zhuji999/zfile”目录下。
export ZFILE_INSTALL_PATH=~/zfile
接下来就是创建文件夹并进入对应的目录,就是我们上面声明要安装的路径的文件夹
mkdir -p $ZFILE_INSTALL_PATH && cd $ZFILE_INSTALL_PATH
然后下载ZFile在线网盘程序最新版到安装的服务器。
下载前Centos系统先使用下面命令安装wget:
yum -y install wget
Ubuntu系统先使用下面命令安装wget:
apt install -y wget
前面几步的过程截图,由于主机玖玖演示的系统没有安装wget,报错了,所以先安装wget
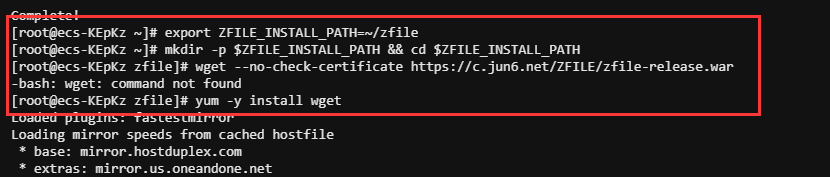
然后下执行下面命令下载ZFile在线网盘程序最新版:
wget --no-check-certificate https://c.jun6.net/ZFILE/zfile-release.war
下载程序截图:

解压ZFile在线网盘程序并删除压缩包。
unzip zfile-release.war && rm -rf zfile-release.war
如下图:
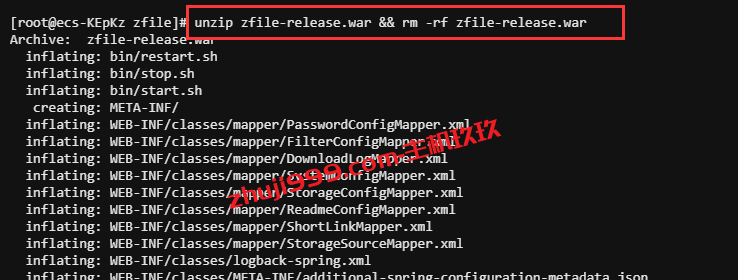
授权启动停止脚本
chmod +x $ZFILE_INSTALL_PATH/bin/*.sh
最后执行启动ZFile在线网盘程序!
~/zfile/bin/start.sh
如果显示如下图,表示安装成功。然后访问http://ip:8080,IP指自己服务器IP,即可访问登录自己的ZFile在线网盘了。
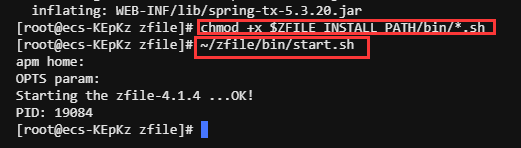
4、安装ZFile在线网盘程序成功后,无法访问http://ip:8080怎么办?可以使用下面命令来检测8080是否正常访问。
curl http://127.0.0.1:8080
如果返回如:curl: (7) Failed connect to 127.0.0.1:8080; Connection refused错误。需要检测自己服务器防火墙是否放行了8080端口。

如果放行了8080端口还是提示上述错误,可以使用下面命令来停止和重启ZFile在线网盘程序基本就可以解决问题了。在使用curl http://127.0.0.1:8080就会返回如下图的提示表示启动成功了。
停止ZFile在线网盘程序
~/zfile/bin/stop.sh
启动ZFile在线网盘程序
~/zfile/bin/start.sh
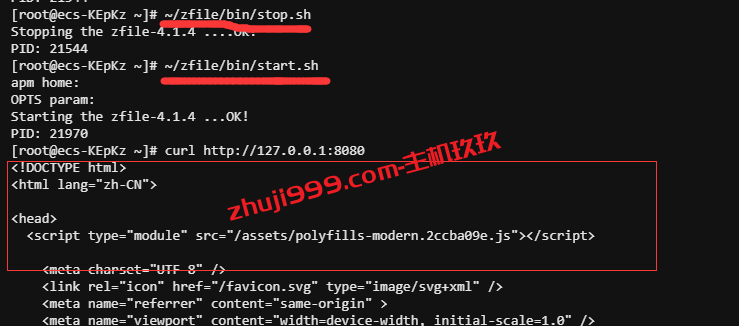
5、ZFile如何升级。按下面步骤一步一步操作即可。
停止ZFile在线网盘程序
~/zfile/bin/stop.sh
删除安装文件夹
rm -rf ~/zfile
重新下载安装。后面的步骤其实就是重复安装。
声明安装到的路径
export ZFILE_INSTALL_PATH=~/zfile
创建文件夹并进入
mkdir -p $ZFILE_INSTALL_PATH && cd $ZFILE_INSTALL_PATH
下载 zfile 最新版
wget --no-check-certificate https://c.jun6.net/ZFILE/zfile-release.war
解压并删除压缩包
unzip zfile-release.war && rm -rf zfile-release.war
授权启动停止脚本
chmod +x $ZFILE_INSTALL_PATH/bin/*.sh
启动项目
~/zfile/bin/start.sh
6、ZFile配置文件存放路径为“~/zfile/WEB-INF/classes/application.properties”。如下图可以在这里修改8080访问端口为其他端口。
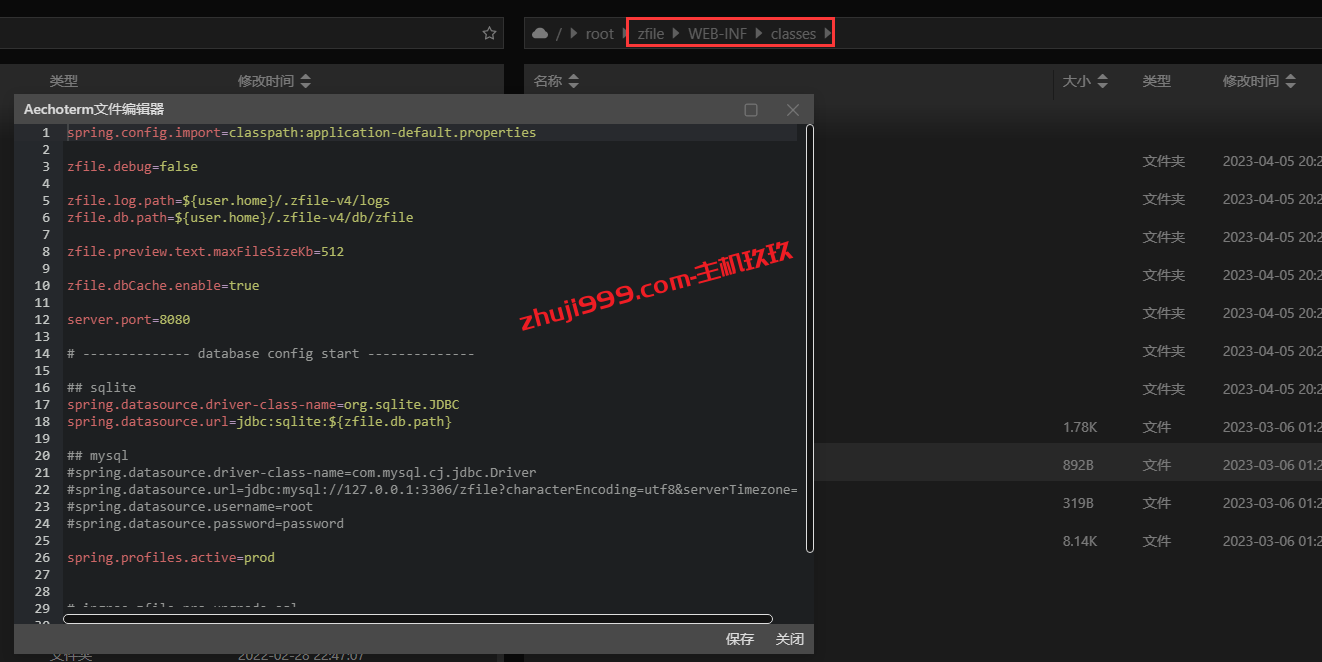
三、ZFile网盘程序基本部署教程
1、上面安装完成后,访问自己的IP:8080端口即可登录ZFile了。登录首先是初始化设置自己的管理账号及密码。
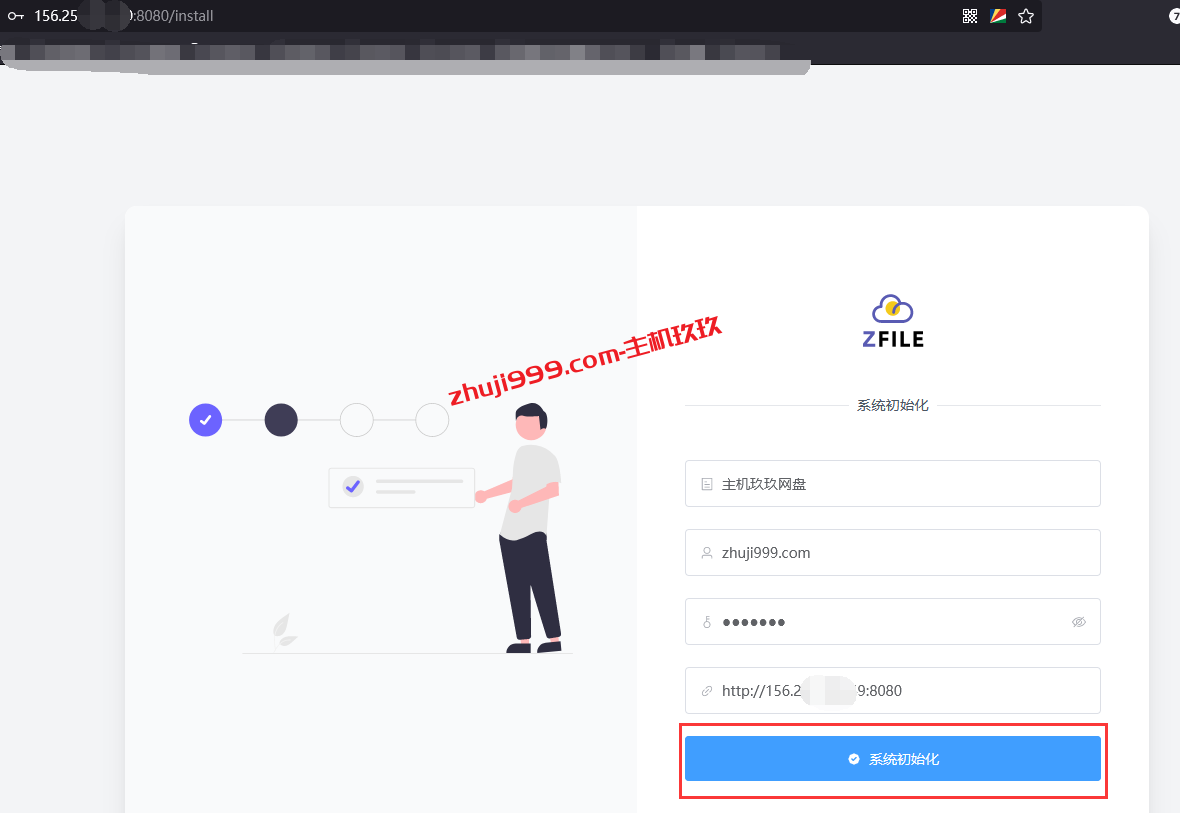
2、ZFile网盘程序如何绑定自己的域名访问。这个也是比较重要的,主要是通过反代来实现访问,我们可以考虑在安装ZFile网盘程序的服务器再安装一个宝塔Linux面板通过Nginx反代来实现绑定域名访问。也可以通过部署Nginx Proxy Manager来实现反代绑定域名访问。关于Nginx Proxy Manager的安装和绑定域名可以参考:Debian和Ubuntu系统安装Nginx Proxy Manager及绑定自己域名详细过程记录!
下面将的是安装宝塔Linux面板来通过Nginx反代来绑定域名。下面关于宝塔Linux面板的安装相关教程,这里我们只需安装好宝塔Linux面板后安装一个Nginx环境就可以了,另外下面教程当中需要使用到的还有创建网站及域名解析和一键SSL证书部署。
- 宝塔Linux面板搭建网站入门教程一(宝塔Linux面板安装命令及安装教程)
- 宝塔Linux面板搭建网站入门教程二(宝塔Linux面板Web管理信息修改及建站环境安装)
- 宝塔Linux面板搭建网站入门教程三(宝塔Linux面板添加站点及域名解析)
- 宝塔Linux面板搭建网站入门教程四(宝塔Linux面板一键SSL证书安装及设置伪静态规则)
- 宝塔Linux面板搭建网站入门教程五(宝塔Linux面板安装WordPress博客程序)
首先我们端口SSH连接,重新使用SSH连接自己的服务器。然后执行下面命令安装宝塔Linux面板,根据自己的系统选择安装命令:
Centos安装命令:
yum install -y wget && wget -O install.sh https://download.bt.cn/install/install_6.0.sh && sh install.sh
Ubuntu/Deepin安装命令:
wget -O install.sh https://download.bt.cn/install/install-ubuntu_6.0.sh && sudo bash install.sh
安装好宝塔后,登录宝塔面板,然后安装一个Nginx环境。其他的PHP以及数据库什么的不要安装。
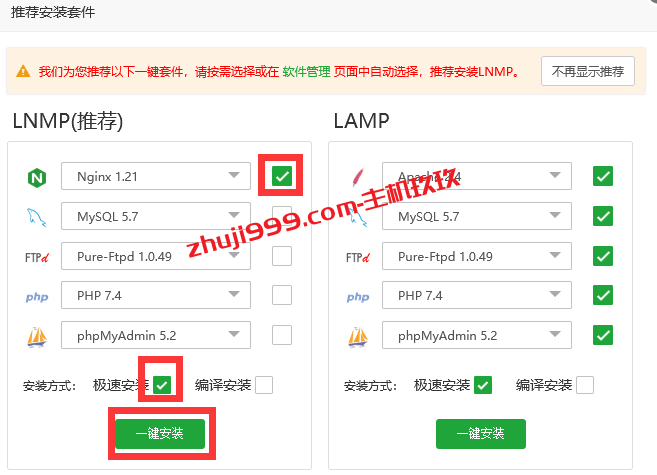
同时我们要在宝塔Linux面板方向8080端口,不然无法访问。
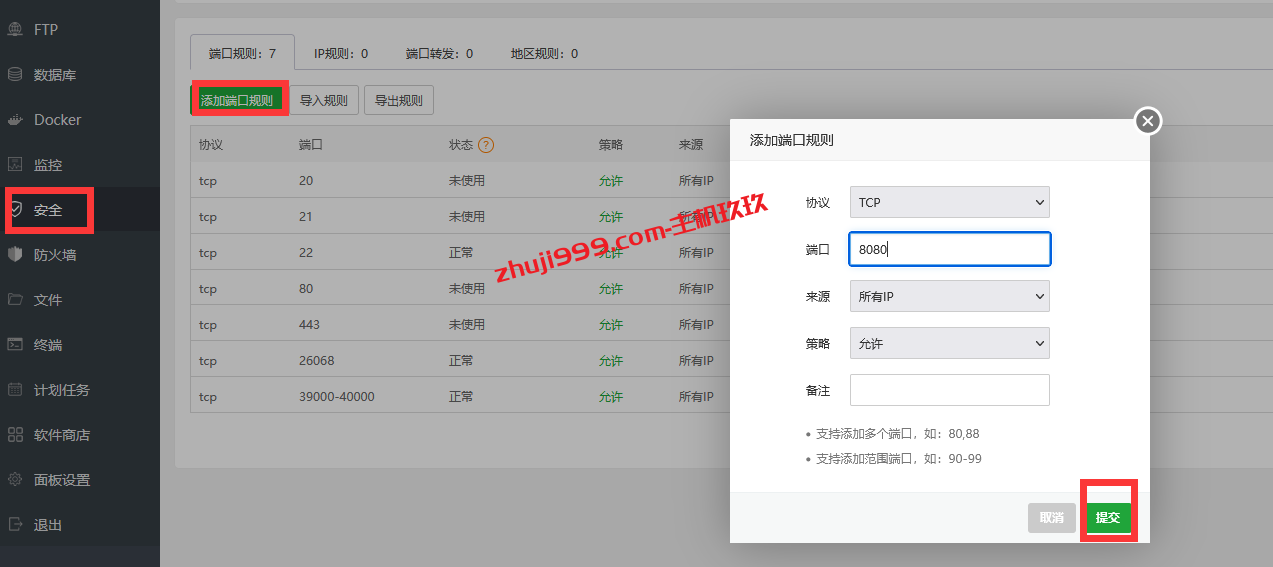
接下来去域名解析商家把自己要绑定的域名解析到自己服务器IP。主机玖玖准备解析的是二级域名,zfile.zhuji999.app!添加A记录如下。
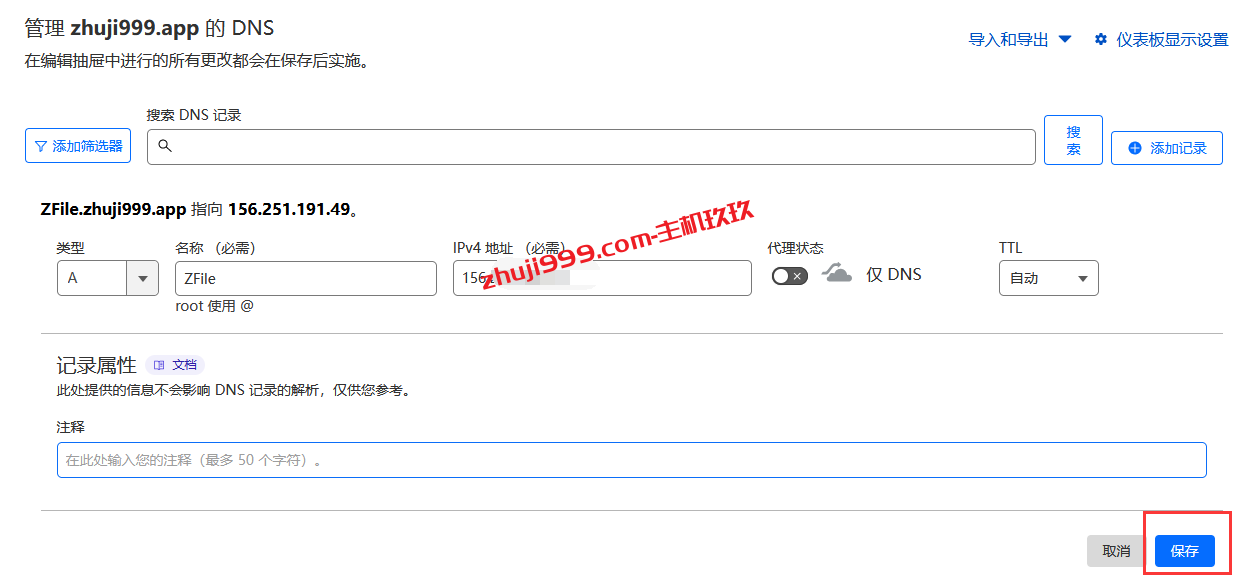
接下来通过宝塔Linux面板创建一个网站,绑定域名。如下图
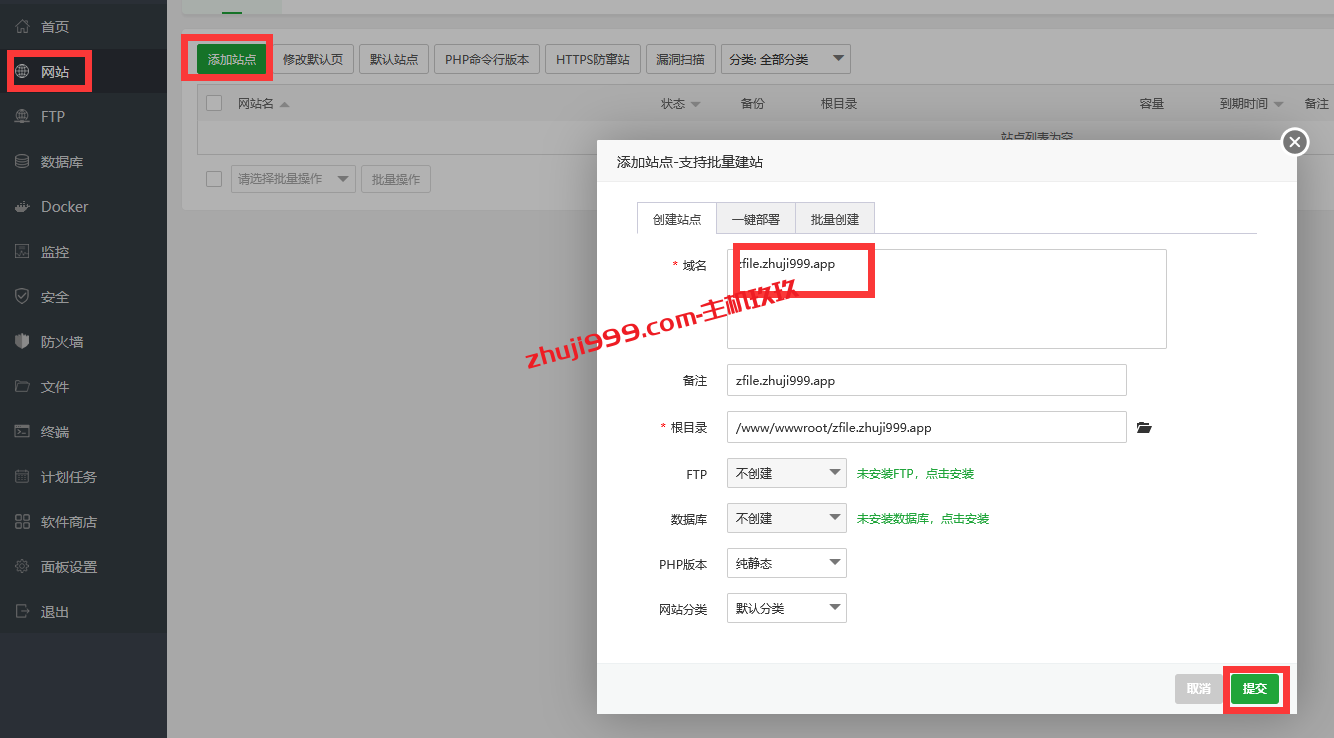
先一键部署SSL证书,因为反代后无法申请。
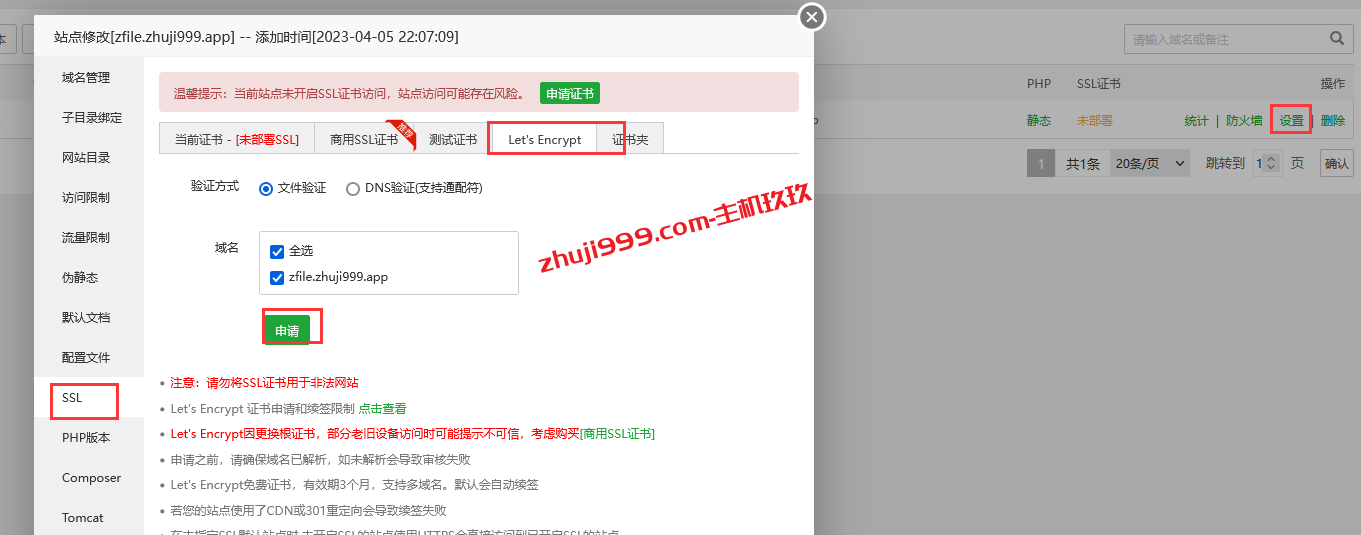
接下来创建反代,目标URL是http://127.0.0.1:8080。提交之后就能正常使用域名访问了。
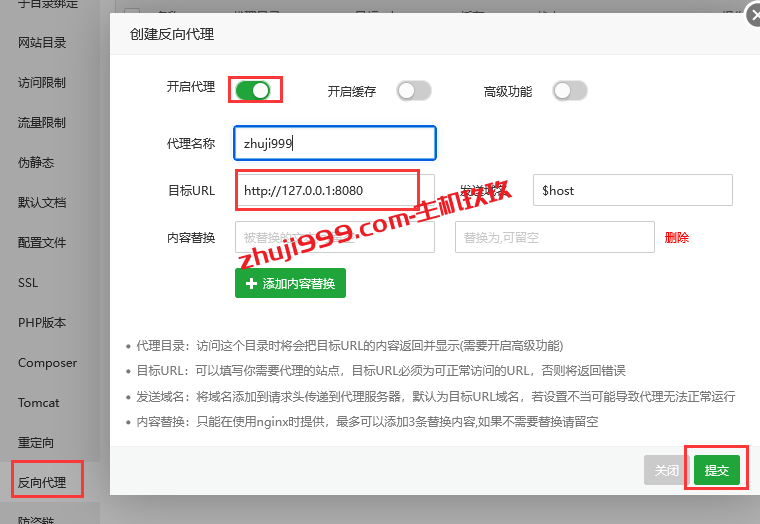
使用绑定的域名访问ZFile网盘,然后在后台修改一下域名。这样就可以使用域名访问我们自己的ZFile网盘了。
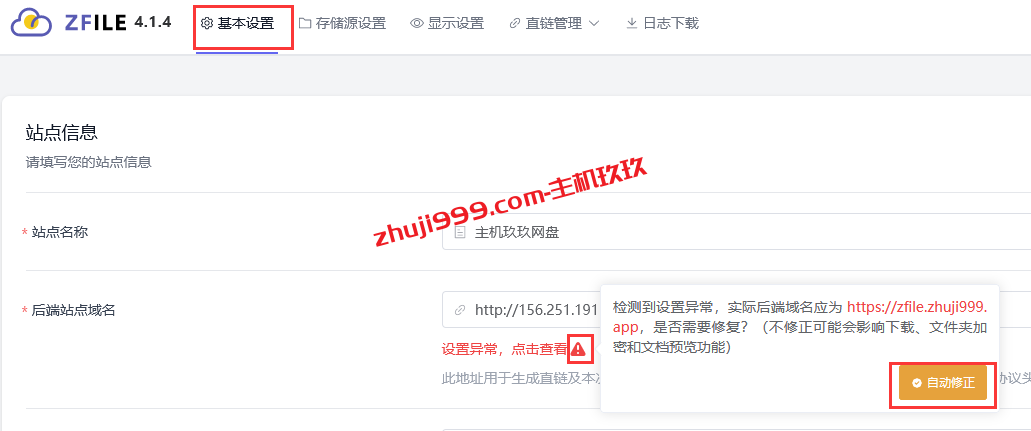
3、ZFile网盘存储源设置,这个根据自己的需求去设置一下。支持绑定的网盘、存储有很多,这个根据自己的需求去设置去查看官方教程。
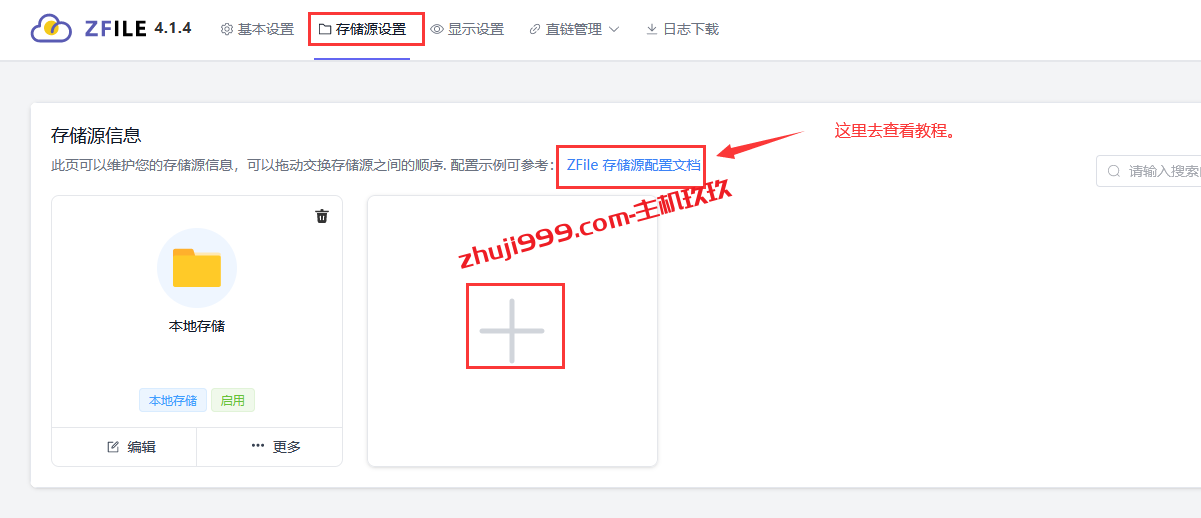
4、如何修改左上角icon图标。很简单,使用下面代码修改即可。其中favicon.ico为自己站的的ICON图标,首先将自己的favicon.ico图标请上传到“/root/zfile/WEB-INF/classes/static”目录。

然后去宝塔修改反代配置文件,添加下面内容。
location = /favicon.svg {
proxy_pass http://127.0.0.1:8080/favicon.ico;
proxy_set_header Referer http://127.0.0.1:8080/favicon.ico;
}
如下图: